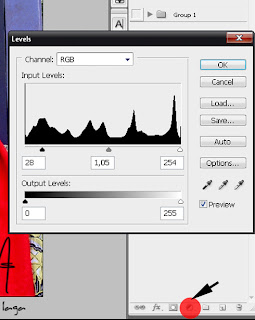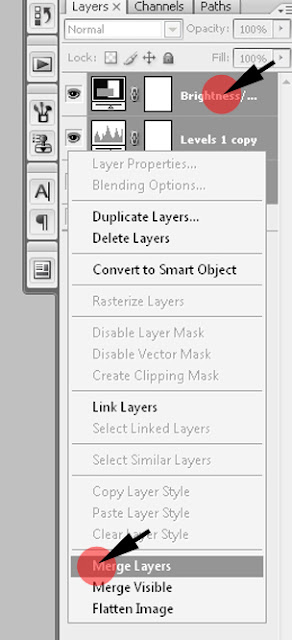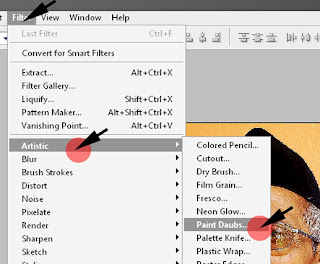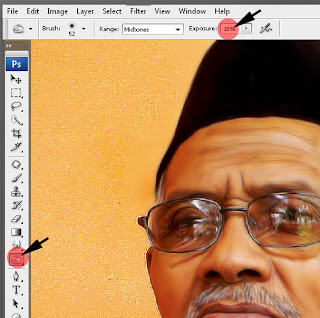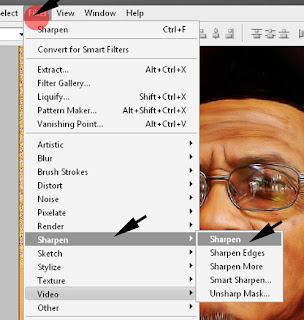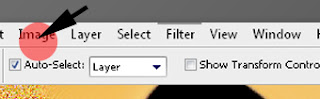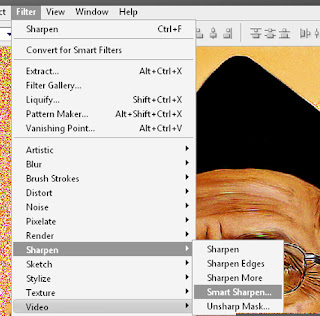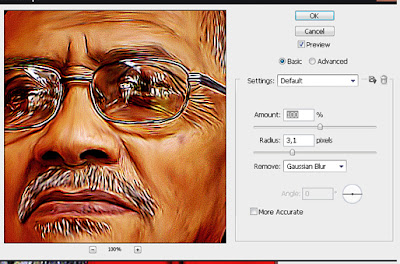MTM CLUB - MAKASSAR
Teknik Smudge Painting Manual dengan photoshop
Tutorial Teknik Smudge Painting Manual dengan photoshop ini dibuat oleh Mr. Agik Manik Laga , Salah satu admin Belajar Photoshop. Jika kemarin saya membuat Smudge painting dengan cara plugin dengan hasil kurang , kali ini kita akan membuat smudge painting dengan cara manual dengan photoshop. Cara nya aga sedikit rumit, namun hasilnya sangat bagus. Mari Praktek
1. Siapkan Fotonya, yang digunakan sebagai model kali ini Kakek dari Mr. Agik Manik
2.Jika anda merasa kecerahan photo kurang, maka gunakan Creat New Fill, pilih levels, masalah besarnya poin tergantung dari kualitas photo anda.
- [sociallocker id="2985"]
- Sekarang gabungkan semua Layer, plih dengan menekan Shift dan klik pada setiap layer, Klik kanan pilih Marge Layers
- 4. Tambahkan Filter-Artistic-Paint Daubs,
Brush Size = 1
Sharpness = 7
Brush type = Simple - 7. Gunakan kembali Sharpen sebanyak 2x untuk mempertegas gambar
- 9. Masuk ke tahap ahir, FIlter-Sharpen- Smart Sharpen
- Hasil Akhir.
Tambahkan juga Brightness/Contrast
3. Silahkan Duplikat dulu layernya dengan menekan CTRL+J, jika sudah masuk ke Filter-Sharpen-Sharpen, Lakukan 2x
5. Lanjut Ke pokok utama, Gunakan Smudge Tool, untuk mengubah jenis brush Klik kanan pada photo, disini saya menggunakan Grunge Brush By Talei Stock, dengan Sterght 25.
Trik dalam menggunakan Smudge Tool adalah mengatur besar kecilnya Size sesui dengan area, misal untuk size kecil gunakan pada pagian mata, halis, kuping. dan jika pada rambut usahakan mengikut alur rambut.
6. setelah semua digosok, gunakan Burn tool untuk memberikan kesan gelap/bayangan pada setiap lekukan. seperti baju, dagu. dll gunakan Exposure 10%
8. Pada tahan ke-8 boleh anda lewati, tapi jika perlu mengubah pola warna/cahaya, kecerahan gunakan menu Image-Adjustment.
10. Atur kembali Photo dengan Smudge Tool, pengaturan Strenght 20
11. Gosok kembali dengan Burn tool pada bagian lekukan tubuh.
12. Hapus lah Latar, biasanya saya menggunakan Polygonal Lasso tool atau Pen tool untuk melakukan seleksi, Jika sudah dihapus, buatlah latar dengan menggunakan Brush Tool, jenis brush yang digunakan adalah Smudge Set 1 frostbo
Silahkan dicoba dan berimajinasi dengan Teknik Smudge Painting Manual dengan photoshop.
Sumber : http://photoshopku.net/